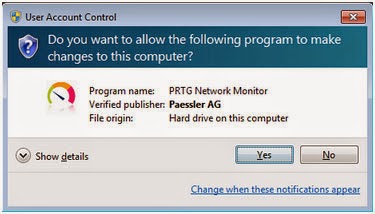VMware Workstation 11 is an superior virtual hardware, its work on
a Windows system and Linux virtual machines system.
VMware
Workstation 11.0 is
powerful desktop virtualization application for professionals and software
developers. With this you can virtually runs multiple Operating System at the
same time on a single computer. VMware Workstation 11.0 is a powerful software
product or a complete certified toolkit to deploy software, test operating
systems and it’s used for demo. Effective, new features also assist Quality Analyst
engineers and System administrators to save their time, security, risk factory
is less with tool, reduce hardware cost and other streamline tasks that improve
efficiency. VMware supports 200 OS or more than 200 operating systems
including Windows Server 2003, Server 2012, Windows 8 and other versions, along
with Ubuntu, Redhat, OpenSuse etc.
VMware terminal
11 Key Benefits and Features:
·
Support 3D Graphics.
·
Support Windows 8.
·
Install very Easley on workstation.
·
Live Thumbnails.
·
Desktop Preview.
·
XP Mode Enables.
·
Auto Protect with Snapshots.
·
Debugging with Remote Replay.
·
Virtually Networking.
·
View Snapshots Live.
·
Drag and Drop Support.
·
Folder Sharing.
·
High Performance.
·
Secure Virtual Machine Platform.
·
Broadest Host.
·
Support Guest Operating System.
·
computerize Tasks to save time and improve efficiency.
·
Install and run VMware ESXi and VMware vSphere 4 as a guest OS.
VMware
Workstation Can Do :
·
You Can Test and Configure multi-tier applications.
·
Update operating system patches and applications on a single System.
·
Share or Restore archived test environments.
·
Reducing repetitive configuration.
·
Time set-up.
·
Test and Evaluate new OS, patches and applications in an
isolated environment.
·
Run software for testing and demos of complex or multi-tier
configurations on a single laptop.
·
Streamline workstation based training, enables students to
always start from a Clean state and experiment with applications, multiple
operating systems and tools in secure, isolated virtual machines.
What’s
New in Workstation 11.0.0
·
It’s also working on Windows 10 Technical Preview
·
Support for the Latest Processors
·
Create Powerful Virtual Machines
·
Ready for the Latest Tablets and Laptops
·
User Interface Improvements
·
Enhanced Productivity and Usability







,.jpg)